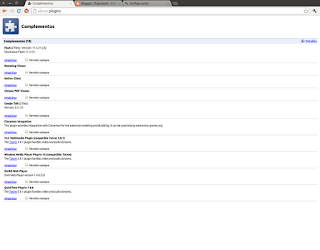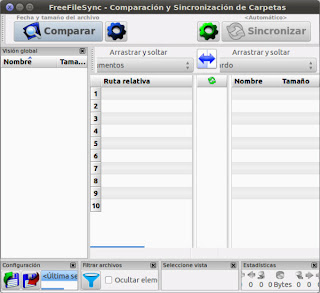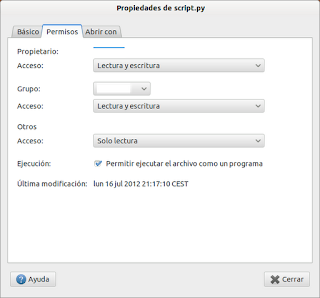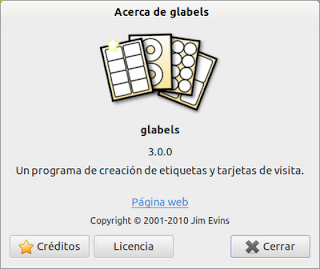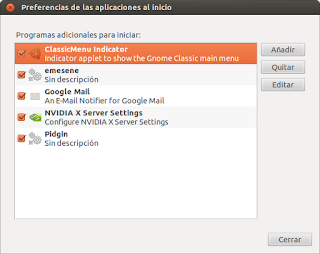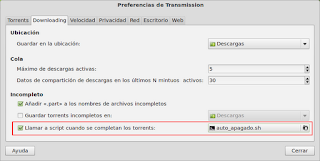Instalar Escaner Brother MFC-J430W en Ubuntu

Comprobamos en este enlace los últimos drivers para nuestro escaner, pincha aquí Descargamos los drivers hasta el momento disponibles con la fecha 2012.Oct.09 y son los siguientes: Para 32 bits brscan4 32bit scan-key-tool 32bit Para 64 bits brscan4 64bit scan-key-tool 64bit Nos colocamos en el directorio donde se descargaron los drivers y los instalamos (en mi caso 64 bits) sudo dpkg -i --force-all brscan4-0.4.1-2.amd64.deb sudo dpkg -i --force-all brscan-skey-0.2.4-0.amd64.deb Comprobamos que el driver a sido instalado: dpkg -l | grep Brother