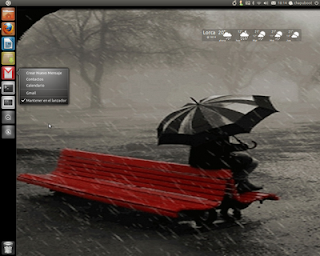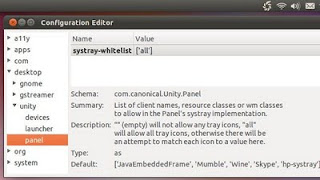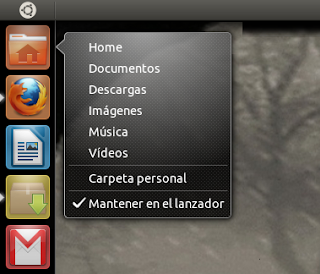QuickList Mostrar Escritorio
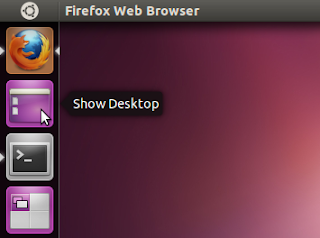
Ubuntu 12.04 Agregar "Mostrar Escritorio" en el lanzador (launcher): En la pestaña "Experimental" activamos la casilla "Show Deshtop Icon in the Launcher" y de esta forma podemos minimizar todas las ventanas para ver el escritorio y desminimizarlas de nuevo para verlas. Ubuntu 11.04 no tiene un applet para mostrar el escritorio en el lanzador, si en cambio hay un atajo de teclado para acceder al escritorio rápidamente que es la combinación de teclas Super +D. Primero instalamos wmctrl tipeando en una terminal sudo apt-get install wmctrl En WebUpd8 han hecho un pequeño script, que hace el mismo trabajo que el applet mostrar escritorio de gnome. Descomprimimos y veremos 2 archivos: showdesktop el cual copiamos y pegamos en /usr/local/bin showdesktop.desktop el cual copiamos y pegamos en /usr/share/applications