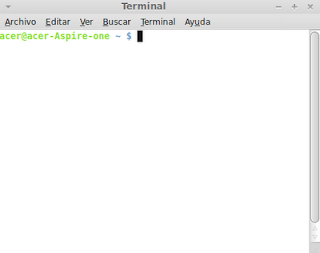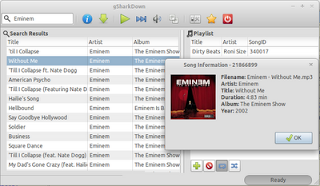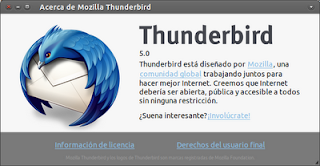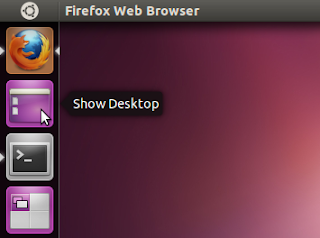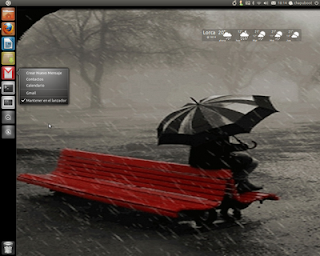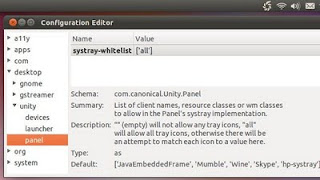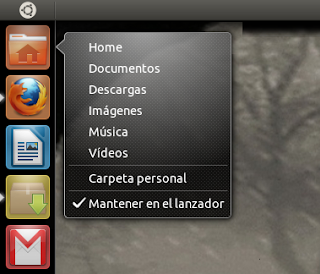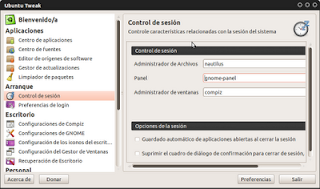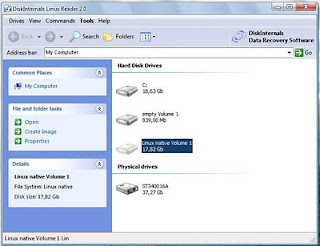Eliminar Global menu en ubuntu 11.10
La forma mas fácil de eliminar Appmenu de ubuntu es desistalando desde Synaptic los siguientes paquetes: appmenu-gtk appmenu-gtk3 appmenu-qt Y si queremos quitar el global menu de Firefox y Thunderbird eliminamos sus respectivos globalmenu desde synaptic