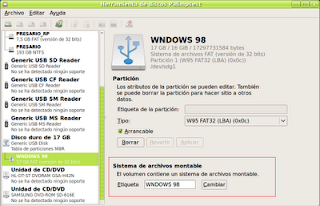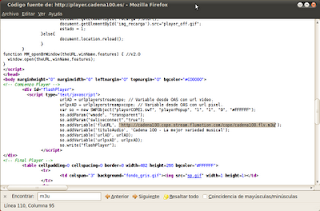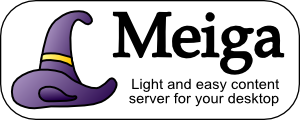Thunderbird 3.0 castellano en Ubuntu 9.10
Para instalar en castellano Thunderbird 3 en Ubuntu 9.10 tendremos que seguir estos pasos: 1. Haces clic aquí para descargar la versión con el idioma castellano y sistema operativo Linux. 2. Descomprimimos el archivo que hemos bajado, se crea una carpeta llamada thunderbird. 3. La carpeta thunderbird la cortamos y pegamos, como root, en el sistema de archivos, dentro de /opt 4. Creamos en nuestro escritorio, por ejemplo, un archivo de texto llamado thunderbird.desktop y dentro de ese archivo copiamos, pegamos y guardamos lo siguiente: [Desktop Entry] Encoding=UTF-8 Name=Thunderbird Comment=Thunderbird Mail Client Exec=/opt/thunderbird/thunderbird Icon=/opt/thunderbird/icons/mozicon16.xpm StartupNotify=true Terminal=false Type=Application Categories=Applications;Network 5. Ahora cortamos y pegamos ese archivo, como root, dentro de la siguiente ruta /usr/share/applications 6. Y por último, para poder enviar archivos con el botón derecho del ratón, con el típico "enviar a" ,